Дикая растительность
Как смешать различные цвета и нарисовать Трехмерный ландшафт луга с облаками и небом?
Тема:
Рендеринг.
Используемые техники и инструменты:
Paint Effects (Эффекты Рисования), Sky Texture (Текстура Неба), Depth of Field (Глубина резкости).
Когда вы используете акварель или масляные краски, вам периодически приходится смешивать цвета - так вы получите необходимый набор оттенков для красивой сложной картины. Это очень важная процедура. Программы двухмерного рисования обычно не содержат средств для интерактивного смешивания цветов. Вместо смешивания голубого с желтым вы просто выбираете зеленый. В модуле Maya Paint Effects микширрвание должно быть глубоко запрятанным секретом; но нет, напротив, оно легко доступно.
Просто щелкните правой кнопкой мышки, и вы можете не только смешивать цвета, но и выбирать кисти и формы. В этом уроке мы будем активно использовать техники микширования и нарисуем трехмерный луг с дикорастущей травой, несколькими генетически измененными деревьями и реалистично выглядящим небом с облаками. Наконец, мы визуализируем едва заметное плавное движение камеры с глубиной резкости (Depth of Field).
Смешивание шейдинга и форм в Мауа настолько сильно, что художники двухмерной графики просто должны были бы влюбиться в него. Давайте познакомимся с двумерным поведением штрихов на плоской поверхности, проще называемой «холст».
Нажмите клавишу 8, для того чтобы войти в Paint Effects (Эффекты Рисования).
Выберите Paint / Paint Canvas (Рисование / Рисование на Холсте), для того чтобы переключиться с трехмерного, на двухмерный вид.
Щелкните по пиктограмме Get Brush (Взять Кисть) и в окне Visor откройте папку Oil (Масляные Краски).
Выберите красную кисть. Нарисуйте линию на чистом холсте.
Щелкните правой кнопкой мышки (и держите ее) по одной из голубых кистей.
В контекстном меню выберите Blend Shading (Смешать Тонирование) 50% (см. рис. 24.1).
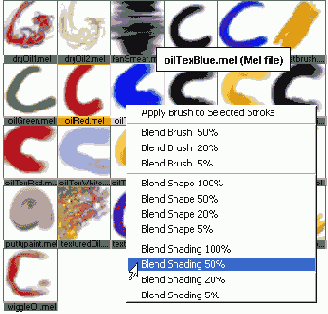
Рис. 24.1.
Секция масляных красок в Paint Effects (Эффекты Рисования). Мы добавляем 50% голубого цвета к нашей красной кисти
Таким образом, вы погружаете красную кисть в голубой цвет и получаете точное 50-процентное смешение красного с голубым цветом. Как и большинство программ, Мауа использует термин «кисть» для обозначения того, что художники назвали бы «цветом». При смешивании цветов мы на самом деле смешиваем тонирование и формы кистей. Кисти в программном обеспечении означают более чем цвет, поскольку они не только содержат цвет, но также создают различные штрихи, используя свою уникальную форму.
Нарисуйте вторую линию. Это смешение красного и голубого: фиолетовый.
Тем же способом смешайте 50% белой кисти и полученной фиолетовой и нарисуйте третью линию. Мы получили ярко-сиреневый цвет.
Прибавьте к этому 100% желтой кисти и нарисуйте четвертую линию: полностью желтую.
Используйте 100% Shading (Тонирование) первоначальной красной кисти, чтобы вернуться к тому цвету, с которого начали (рис. 24.2).
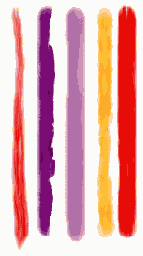
Рис. 24.2.
Смешиваем различные масляные краски. Слева направо: красная краска; красная краска, смешанная с 50% голубой краски; все это перемешано с 50% белой краски; результат смешан со 100% желтой; и наконец, желтая кисть полностью погружена в первоначальную красную краску
Таким образом, вы легко смешиваете цвета в точной пропорции. Нарисованные вами линии также выглядят по-разному, поскольку масляные кисти имитируют не только цвет, но и освещение. За счет этого штрихи местами выглядят ярче и различаются от одной масляной кисти к другой. Операция смешения тонирования учитывает как освещение, так и отражение.
В окне Visor откройте папку, содержащую Перья (рис. 24.3). Выберите красное перо и нарисуйте перистый штрих.
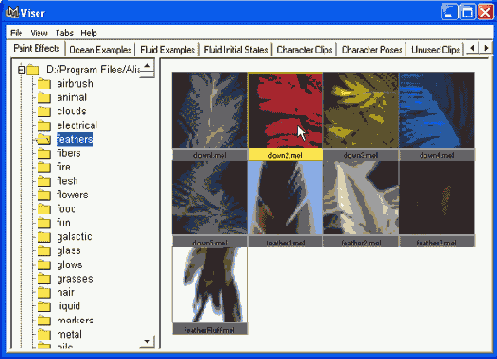
Рис. 24.3.
Библиотека Перьев
Откройте секцию Fibers (Волокна). Нажмите правой кнопкой мышки на веревку rope.mel (рис. 24.4). Используя команду Blend Brush (Смешивание Кистей) 50%, возьмите 50% свойств веревки (что означает больше чем просто цвет) и нарисуйте вторую линию.
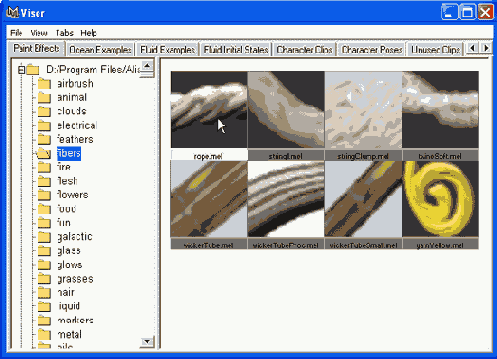
Рис. 24.4.
Библиотека Волокон
Новая линия выглядит перистой, однако она также содержит элементы плетения веревки.
Ее цвет представляет собой смешение красного цвета пера
и бежевого цвета веревки. Используя команду Blend Brush (Смешивание Кистей), вы смешали не только информацию о тонировании, но и о форме.
Смешайте 50% цветка или соцветия одуванчика, dandelionYellow.mel, который вы найдете в библиотеке Flowers (Цветы) (рис. 24.5), с «пероверевкой» и нарисуйте новую линию.
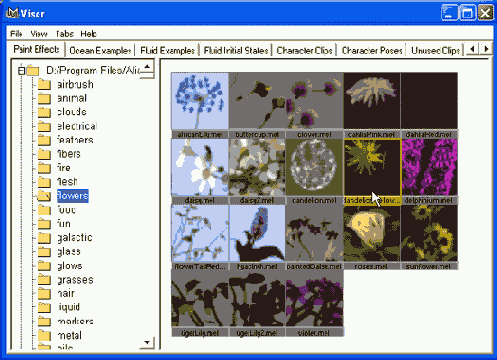
Рис. 24.5.
Цветение одуванчика в секции Flowers (Цветы)
Добавьте 50% головок одуванчика (Seed-head) и на этом закончите эксперимент.
Цветение одуванчика берет структуру перо/веревка и смешивает ее с 50% эффекта цветения. Головка одуванчика добавляет белое цветение и делает структуру листьев значительно менее похожей на первоначальную перистую. Новые цветки очень отдаленно напоминают структуру желтого цветения одуванчика и больше похожи по форме и размеру на его белую головку (рис. 24.6).
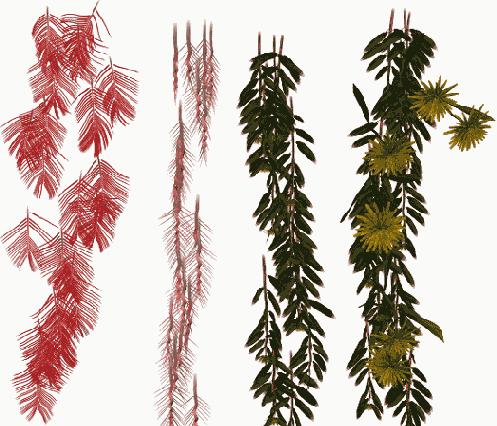
Рис. 24.6.
Смешиваем цвета и формы. Слева направо: красное перо; красное перо, смешанное с веревкой; результат смешан с цветком одуванчика; результат смешан с головкой одуванчика
Покажите это и другие свои достижения вашим друзьям, занимающимся двухмерной компьютерной графикой. А через некоторое время, когда вы встретитесь снова, подготовьте для них трехмерный дикий луг (см. рис. 24.14).
Выйдите из Paint Effects (Эффекты Рисования), нажав клавишу 8.
Создайте большую NURBS-плоскость для ландшафта.
Деформируйте ее так, чтобы на ней появились холмы и долины.
Назначьте ей новый материал.
Выделите ландшафт и приготовьтесь к использованию Paint Effects (Эффекты Рисования). Нажмите F5, выберите Paint Effects / Make Paintable (Эффекты Рисования / Сделать Доступным для Рисования).
Снова войдите в Paint Effects (Эффекты Рисования) (клавиша 8). Если перед вами все еще двухмерный холст, переключитесь в трехмерное пространство, выбрав Paint / Paint Scene (Рисование / Рисовать в Сцене).
Теперь землю нашего луга мы засеем растениями как естественного, так и генетически измененного происхождения.
В окне Visor выберите кисть из папки Grasses (Травы).
Определитесь, где будет находиться камера, и несколькими штрихами нарисуйте в этом месте немного травы (рис. 24.7). Если листья травы кажутся вам слишком мелкими или слишком крупными, используйте «горячую клавишу» В (плюс левая кнопка мышки), чтобы изменить их размер.
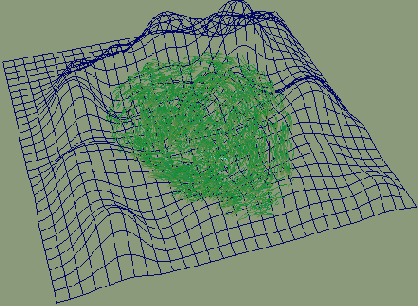
Рис. 24.7.
Несколько штрихов травы на широком поле. Камера будет находиться очень близко, и в объектив попадет холм на заднем плане
Из папки Flowers (Цветы) выберите цветок. Смешайте его с деревом из секции Trees (Деревья). Новой кистью нарисуйте растение в траве.
Выйдите из Paint Effects (Эффекты Рисования).
Создайте и расположите где-нибудь еще одну камеру. Она должна находиться в траве, очень близко к растениям/деревьям.
Установите два вида освещения: (направленный) солнечный свет и слабый источник рассеянного света.
Визуализируйте вид сквозь камеру.
Измените цвет поверхности ландшафта. Используйте пипетку Color Chooser (Выбор Цвета), для того чтобы скорректировать цвет поверхности ландшафта в соответствии с цветом травы.
Визуализируйте снова (рис. 24.8).
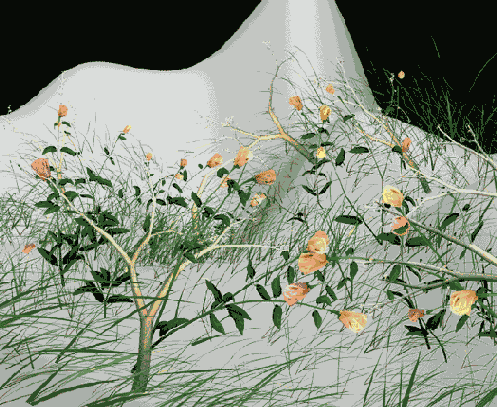
Рис. 24.8.
Первый рендеринг обычной травы с гибридами цветов и деревьев. В цветы на переднем плане добавлена небольшая доза одуванчика
Вернитесь в Paint Effects (Эффекты Рисования), смешайте несколько других растений и кистей на ваш вкус и нанесите новые штрихи близко к камере. Выполняйте тестовую визуализацию после каждого вновь выращенного цветка.
Если ваши растения располагаются вне обзора камеры, в перспективном окне выделите штрих и передвиньте его или просто немного передвиньте камеру. Если вам не нравится вид растений, просто удалите их в окне Outliner (Схема сцены).
Если работа вашего компьютера замедляется по мере добавления новых элементов в сцену, временно скройте отдельные растения, например всю траву. Самый лучший инструмент для подключения и отключения групп объектов - это Layer Editor (Редактор Слоев).
Привлекательный луг проще создать стандартными растениями Paint Effects (Эффекты Рисования), чем их гибридами (рис. 24.9).
Например, если вы скрестите цветы с водорослью (из секции Underwater (Подводный Мир), то получите неинтересное растение с отполированными стволами и цветами скучных пастельных тонов. Поэтому вам придется выкинуть большинство ваших созданий.
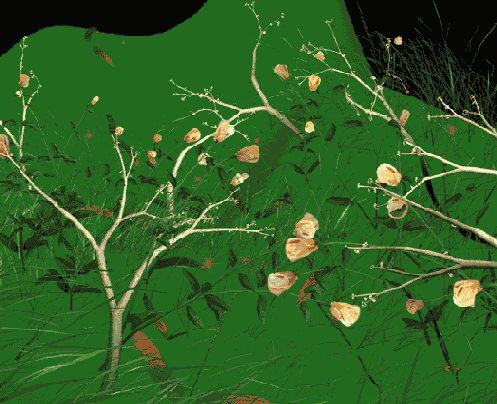
Рис. 24.9.
Добавляем растения-гибриды. В центре вы видите белую головку одуванчика, опущенную в красную масляную краску. Близко к камере - полупрозрачный красный лист, который фактически является смешением березы, травы и акварельной краски
Две основные вещи вы должны помнить при засеивании луга. Первое: размещайте наиболее красивые растения ближе к камере, а менее привлекательные - подальше. Второе: не усердствуйте при заполнении ландшафта! Фон должен оставаться хоть немного незанятым, поскольку мы еще будем использовать глубину резкости при визуализации. Это сделает объекты более размытыми по мере удаления их от камеры.
В нашей сцене все еще нет неба. Черное небо - не слишком привлекательный выбор для картины природы. Немного голубого цвета над горизонтом значительно улучшит вид - ramp-текстура поможет разнообразить атмосферу всей сцены. Все, что вам нужно, - это либо простой цвет фона, либо Image Plane (Плоскость Изображения) с наложенной на нее текстурой. Мы используем последний способ и наложим текстуру Sky (Небо) на Image Plane (Плоскость Изображения). Этот метод дает нам не только приятные, естественные цвета для неба в любое время дня, но и добавит облака и солнце.
Откройте Attribute Editor (Редактор Атрибутов) камеры. В секции Environment (Окружающая Среда) нажмите на Image Plane Create (Создать Плоскость Изображения).
В секции Placement (Расположение) нажмите Fit to Resolution Gate (в Соответствии с Разрешением). Так текстура фона будет заполнять все области визуализируемого изображения.
В Image Plane Option box (окно настроек Плоскости Изображения) выделите Texture (Текстура) и нажмите на шахматный значок рядом с этим полем (рис. 24.10).
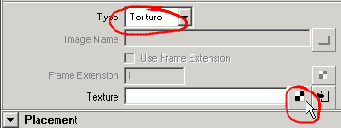
Рис. 24.10.
Attribute Editor (Редактор Атрибутов) для камеры Image Plane (Плоскость Изображения).
Мы готовы к изображению цифрового неба
В окне Create Render Node (Создать Узел Рендеринга) откройте секцию Environment Textures (Текстуры Окружающей Среды) и выберите Env Sky (рис. 24.11).
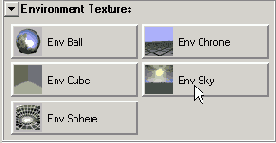
Рис. 24.11.
Выбираем текстуру для Image Plane (Плоскость Изображения)
Визуализируйте сцену.
Environment Sky (Небо Окружающей Среды) предлагает много настроек для получения более или менее реалистичного изображения неба. Например, вы можете изменить яркость, создать облака (используя текстуру fractal) либо добавить атмосферные эффекты. Поскольку вы намерены напрямую связать плоскость изображения с камерой, то применять различные наклоны и неровности вы не можете, изображение не будет выглядеть реалистично.
Здесь имеется в виду следующее. Image Plane может позиционироваться по отношению к камере двумя способами - жестко прикрепляться к камере (опция «attached to camera») или позиционироваться в пространстве, независимо от положения камеры (опция «fixed»). В первом случае при любых движениях камеры фоновая картинка не меняется, при изменении положения камеры и при больших поворотах или панорамировании передний план и фон будут несогласованы друг с другом - фон останется неизменным, а передний план будет двигаться, что будет выглядеть неестественно. Поэтому перевод, скорее, будет примерно следующим.
Так как мы выбрали жесткое прикрепление image plane к камере, то мы не можем сильно панорамировать или поворачивать камеру - это разоблачит нашу хитрость (подделку).
Если вы хотите свободы в движении камеры по сцене, то вы должны были бы наложить текстуру на сферу большого размера, накрывающую всю сцену целиком. Поскольку наша камера будет лишь немного передвигаться в глубь луга, использование плоскости изображения - это самый прямой путь достичь нашей цели (рис. 24.12).
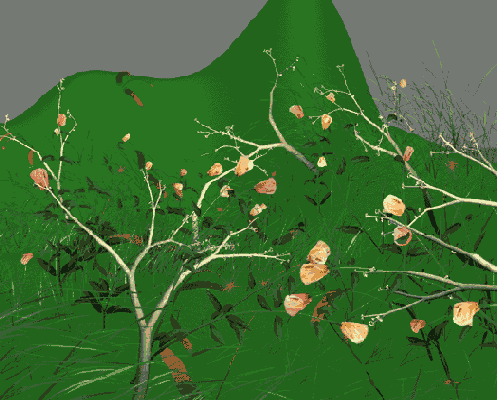
Рис. 24.12.
Луг с небом и облаками
В окне Top View (Вид Сверху) измерьте расстояние между камерой и цветами, которые представляют для вас наибольший интерес. Если вы не доверяете вашей сеточной разметке, используйте инструмент Measure Distance Tool (Измерение Расстояния) в меню Create (Создать) и Point Snapping (Привязка Точки) для размещения локаторов инструмента.
Откройте Attribute Editor ( Редактор Атрибутов) для камеры секцию Depth of Field (Глубина резкости).
Включите Depth of Field (Глубина Резкости).
В поле Focus Distance (Фокусное расстояние) введите расстояние (предварительно измеренное) между камерой и желаемой фокальной плоскостью.
Визуализируйте сцену.
Если изображение получилось чересчур размытым, значит, глубина резкости недостаточна (рис. 24.13), поэтому увеличьте Focus Region Scale (Масштаб Области Фокусирования) и F-Stop. Последнее значение определяет ширину раскрытия линзы камеры. Широко раскрытая линза (низкое значение F-Stop) означает меньшую глубину резкости и большую размытость. Это озадачивает компьютерных графиков и так знакомо настоящим фотографам!
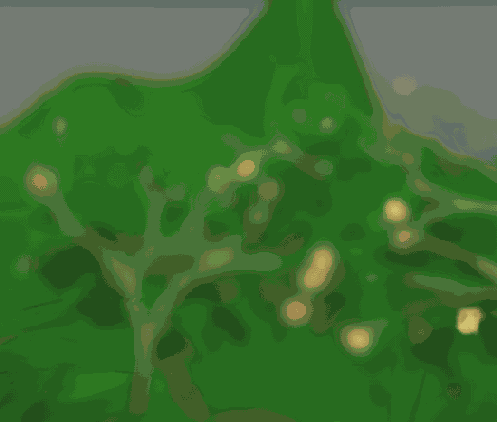
Рис. 24.13.
Слишком малая глубина резкости, слишком сильная размытость: только стебли трав справа изображены (неожиданно) с хорошей резкостью
Когда вас удовлетворит размытость изображения, точно наведите фокус на объект, который вы хотели бы видеть резким (рис. 24.14). Параметр для фокусирования на объектах называется Focus Distance (Расстояние Фокуса).
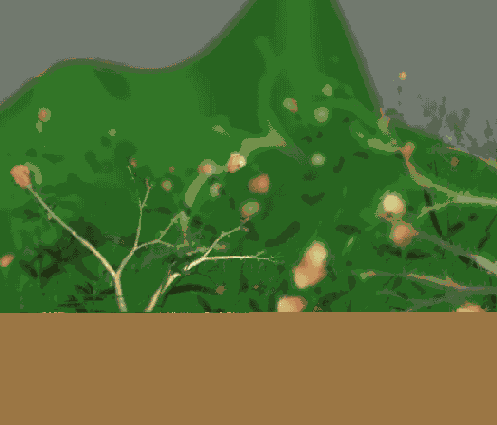
Рис. 24.14. Оптимальная глубина резкости: размытость размазывает пустоты между растениями и выделяет находящийся в четком фокусе красный одуванчик
Идите в конец анимации и установите ключевой кадр для положения камеры.
Идите в начало анимации, немного отведите назад камеру и установите второй ключевой кадр.
Визуализируйте изображение.
Многие растения в Paint Effects (Эффекты Рисования) содержат информацию о ветре, и ветер будет дуть без какого-либо вашего вмешательства. И вы можете убедиться в этом, «поелозив» бегунком по таймлайну, - трава будет раскачиваться, листья дрожать, стебли травы и некоторых из созданных вами растений сгибаться под порывами ветра. Именно так, как это должно быть в настоящем трехмерном ландшафте для трехмерных существ, которых вы еще создадите.
А теперь кое-что новенькое. Приходилось ли вам создавать скелет, гуляющий в Dirk Bialuch's Footsteps? [Здесь речь идет о скрипте, который называется footsteps, автора Dirk Bialuch, который позволяет создавать анимацию ходьбы, расставляя «следы». - Примеч.ред. ]